
Menginstall wordpress di localhost
tidaklah sesulit yang dibayangkan, setelah menginstal xampp di windows maka
kita tinggal menjalankan xampp lalu dilanjut dengan menginstall wordpress di
localhost. Install wordpress di localhost berguna untuk membuat sebuah konsep artikel terlebih dahulu sebelum
mengekspornya ke blog WordPress meng-uploadnya pada saat kita on line. Dengan
menjalankan WordPress di localhost, kita juga dapat belajar mengembangkan tema
mengedit / menguji theme wordpress,
bahkan plugin yang kita buat untuk di uji
coba terlebih dahulu, dll. Fasilitas ini cocok bagi blogger yang tidak selalu
online. Demikian pula bagi blogger yang masih mengandalkan warnet sebagai
fasilitas untuk blogging.
Mari kita bahas langkah-langkah install wordpress di localhost :
1. Download terlebih dahulu Wordpress versi terbaru di website wordpress.org
2. Extract file wordpress yang tadi di download di direktori C:\Program Files\xampp\htdocs
3. Buka browser Mozilla, Google Chrome, Internet Explore, atau , Opera, atau browser apapun yang sedang kita gunakan.
6. Buatlah sebuah Database baru
“Create Database” dengan nama “wordpress” dan isi Collation-nya dengan
“utf8_unicode_ci”. Klik “Create/ciptakan”.
7. Buka browser ketikan di url http://localhost/wordpress
8. Create a Configuration File.
9. Pada halaman berikutnya
langsung klik “Let’s go!”
10. Selanjunya isi, Database Name dengan wordpress, User Name dengan root, Password dikosongkan
Isi Database
Host dengan
localhost, Table Prefix dengan wp_, klik “submit”.
11. Pada halaman berikutnya klik
“Run the install”.
12. Akan muncul halaman Welcome
untuk mengisi data situs yang akan dibuat. Isilah Site Title, Username,
Password, dan Email sesuai pilihan kalian. Pada Privacy, tidak penting untuk menyentang “Allow search
engines to index this site” karena wp di install di localhost. Dan klik
“Install WordPress”.
13. Install wordpress di localhost telah selesai,
silahkan login sesuai dengan username dan password yang telah dibuat pada
langkah sebelumnya.






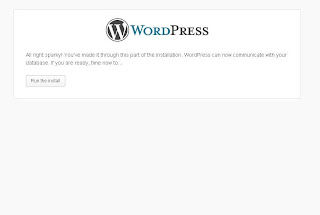




Tidak ada komentar:
Posting Komentar